고객센터
홈페이지 이용에 대한 안내 서비스를 제공합니다.
홈페이지 이용안내
01. 영업보증 가입절차
-
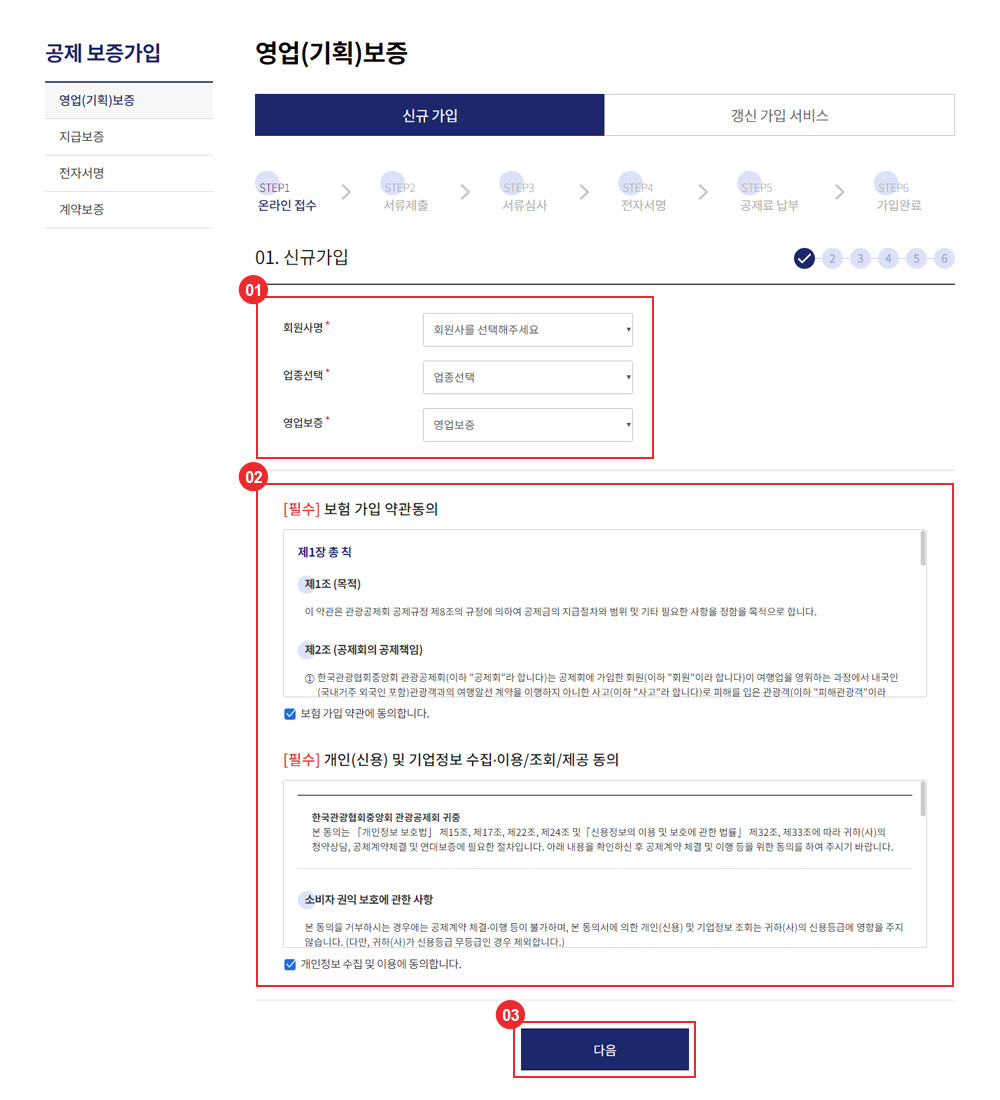
- 01회원사와 업종을 선택하고 영업보증을 선택합니다.
- 02약관의 동의여부를 선택합니다.
-
03다음 버튼을 클릭시에 다음페이지로 이동합니다.
※ 이미 등록된 증서가 있을경우 '이미 증서가 존재합니다'라는 팝업을 보여줍니다.
※ 종료된지 7일이내 증서가 없을 경우 '갱신 가능한 증서가 존재하지 않습니다'라는 팝업을 보여줍니다.
-
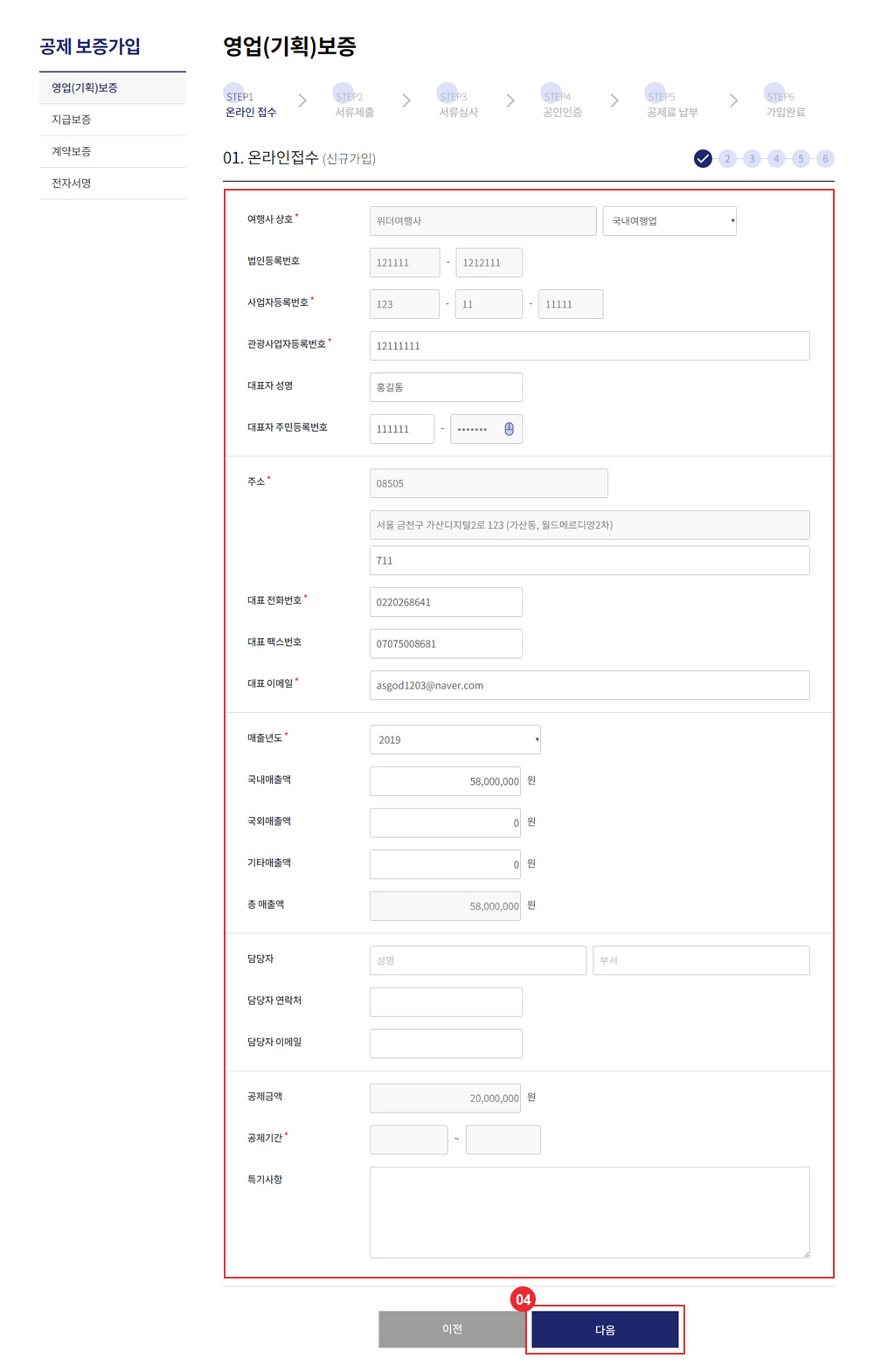
-
04앞서 선택한 회원사 정보에 따른 값들이 자동으로 입력되어 보여지며, 공제 정보(* 필수값)를 입력하신 후 다음 버튼을 클릭하여 다음페이지로 이동합니다.
※ 다음 버튼 클릭 시 해당 지역에 속한 담당자들에게 언제 어떤 보증이 신청되었다는 메시지가 전송됩니다
-
04앞서 선택한 회원사 정보에 따른 값들이 자동으로 입력되어 보여지며, 공제 정보(* 필수값)를 입력하신 후 다음 버튼을 클릭하여 다음페이지로 이동합니다.
-
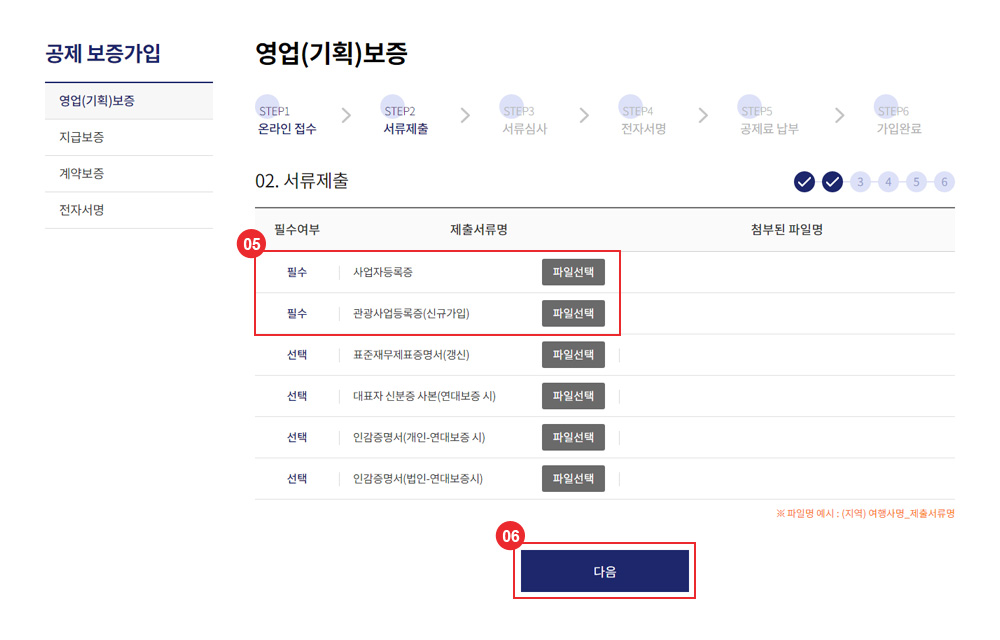
-
05서류 제출이 필수인 항목이기 때문에 파일선택 버튼을 통하여 서류를 제출합니다.
※ 파일명 예시 : (지역)여행사명_제출서류명 - 06서류를 제출하신 후 다음버튼을 클릭하여 다음단계로 이동합니다.
-
05서류 제출이 필수인 항목이기 때문에 파일선택 버튼을 통하여 서류를 제출합니다.
-
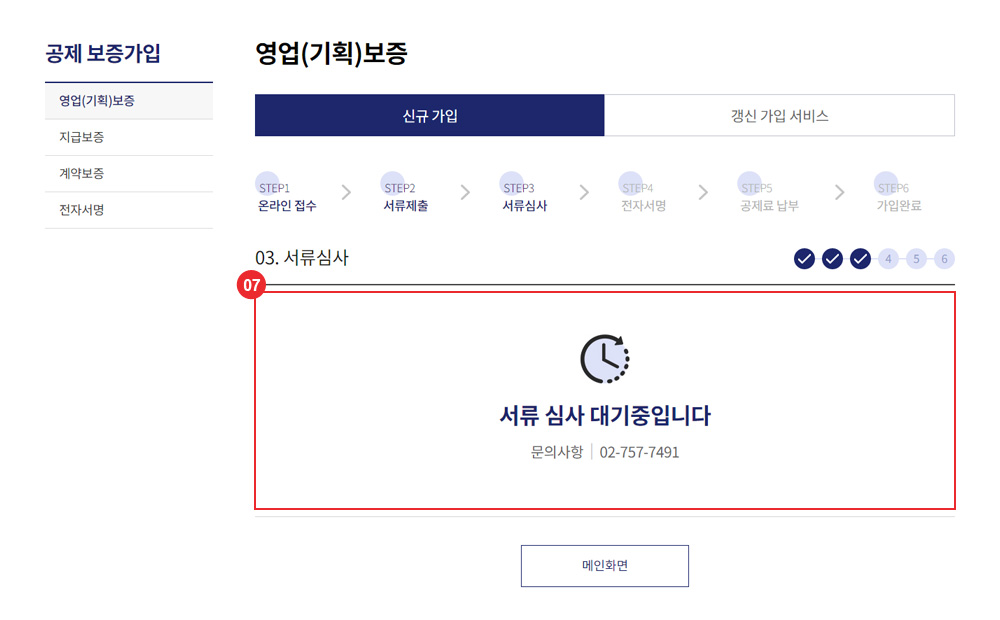
- 07서류제출 까지 완료되었기 때문에 현재 진행상태가 서류심사 대기중으로 나타납니다.
-
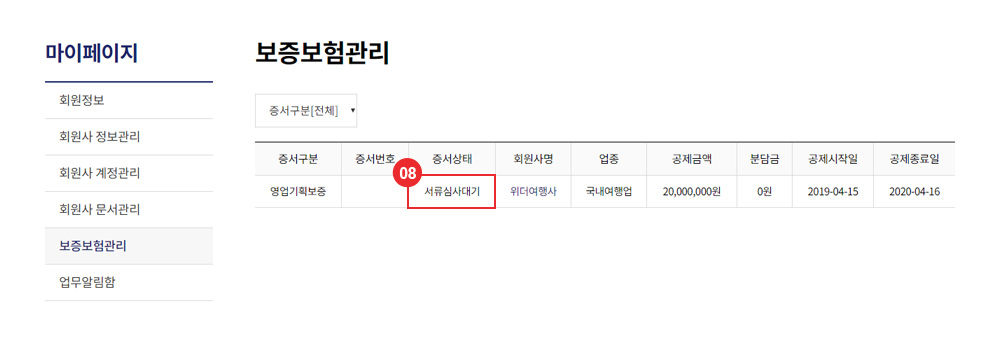
- 08[마이페이지] → [보증보험관리] 메뉴에서 증서 상태를 확인하실 수 있습니다.
-
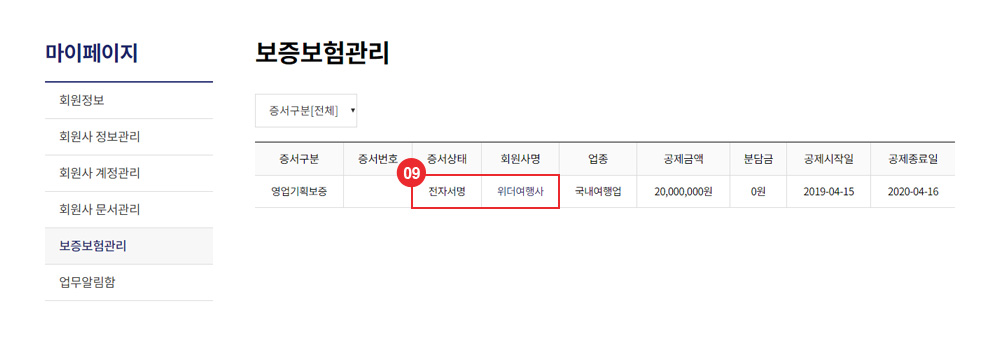
- 09증서상태가 '서류심사대기'에서 '전자서명'으로 서류심사가 완료되면 회원사명을 클릭하여 전자서명 페이지로 이동합니다.
-
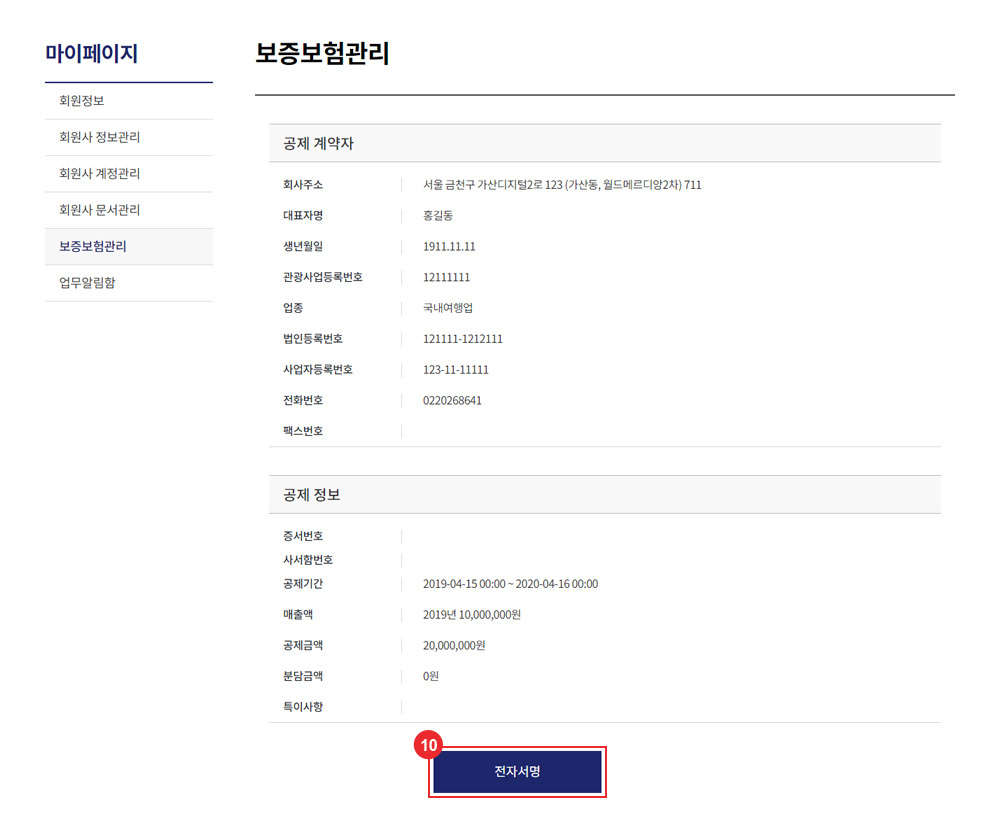
- 10공제 계약자, 정보를 확인하신 후 버튼을 클릭하여 전자서명(STEP4) 페이지로 이동합니다.
-
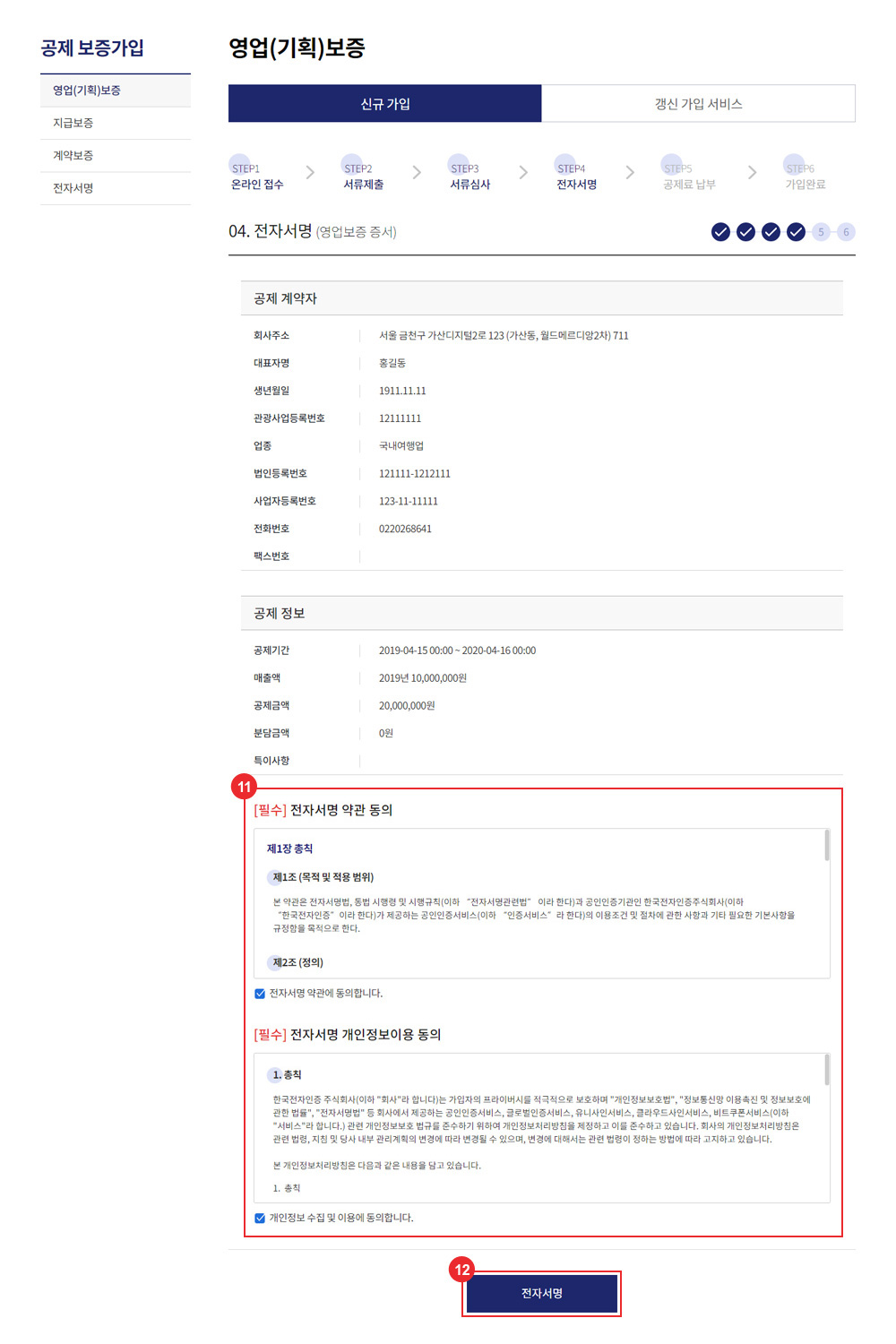
- 11약관의 동의여부를 선택합니다.
- 12위 공제 계약자, 정보 내용을 확인하신 후 전자서명 버튼을 클릭하여 다음(step5) 페이지로 이동합니다.
-
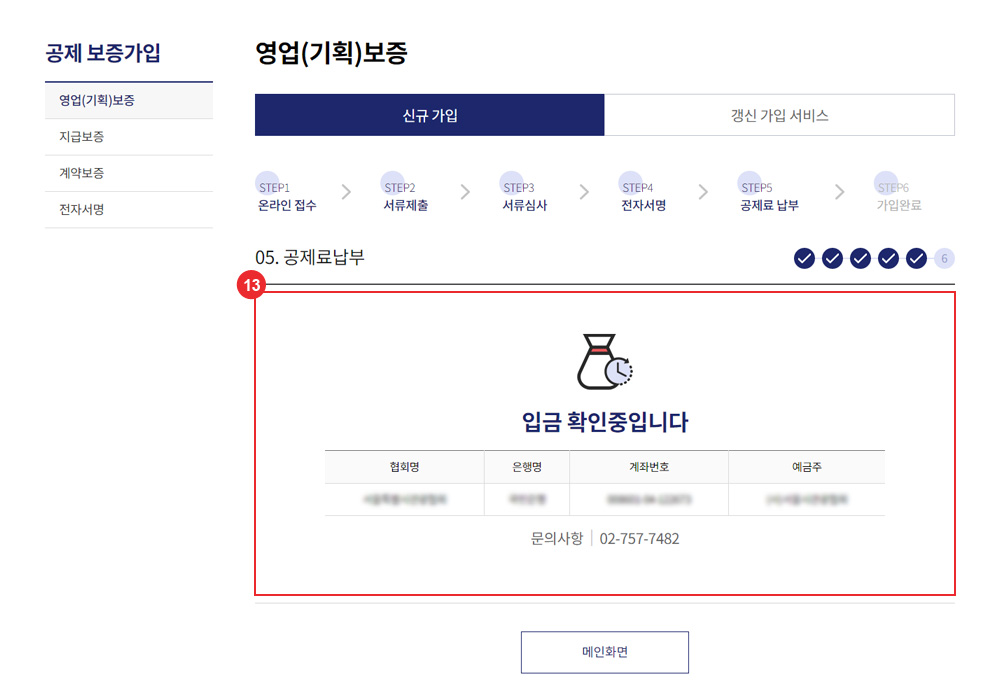
- 13전자서명 진행 후 공제료납부 절차로 이동되며 입급 확인중 상태로 됩니다. ※ 입급 후 담당자가 확인을 걸쳐 가입이 완료됩니다.
-
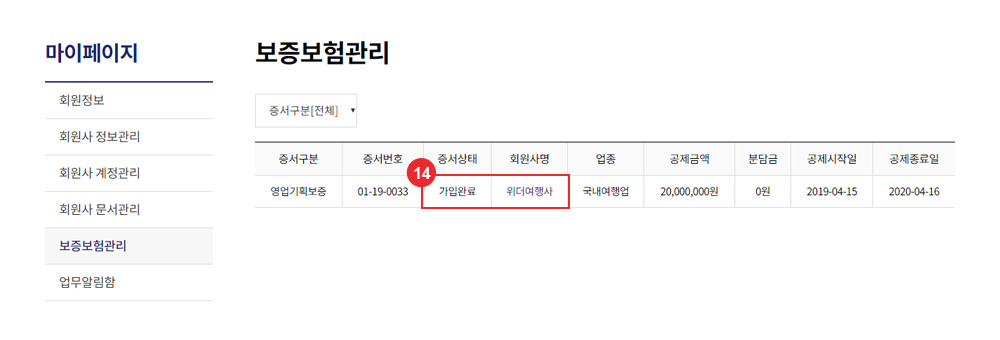
- 14상태가 가입완료로 변경되면 승인된 상태이며, 회원사명을 클릭하여 보험증서 인쇄, 다운로드를 하실 수 있습니다.
01. 지급보증 가입절차
-
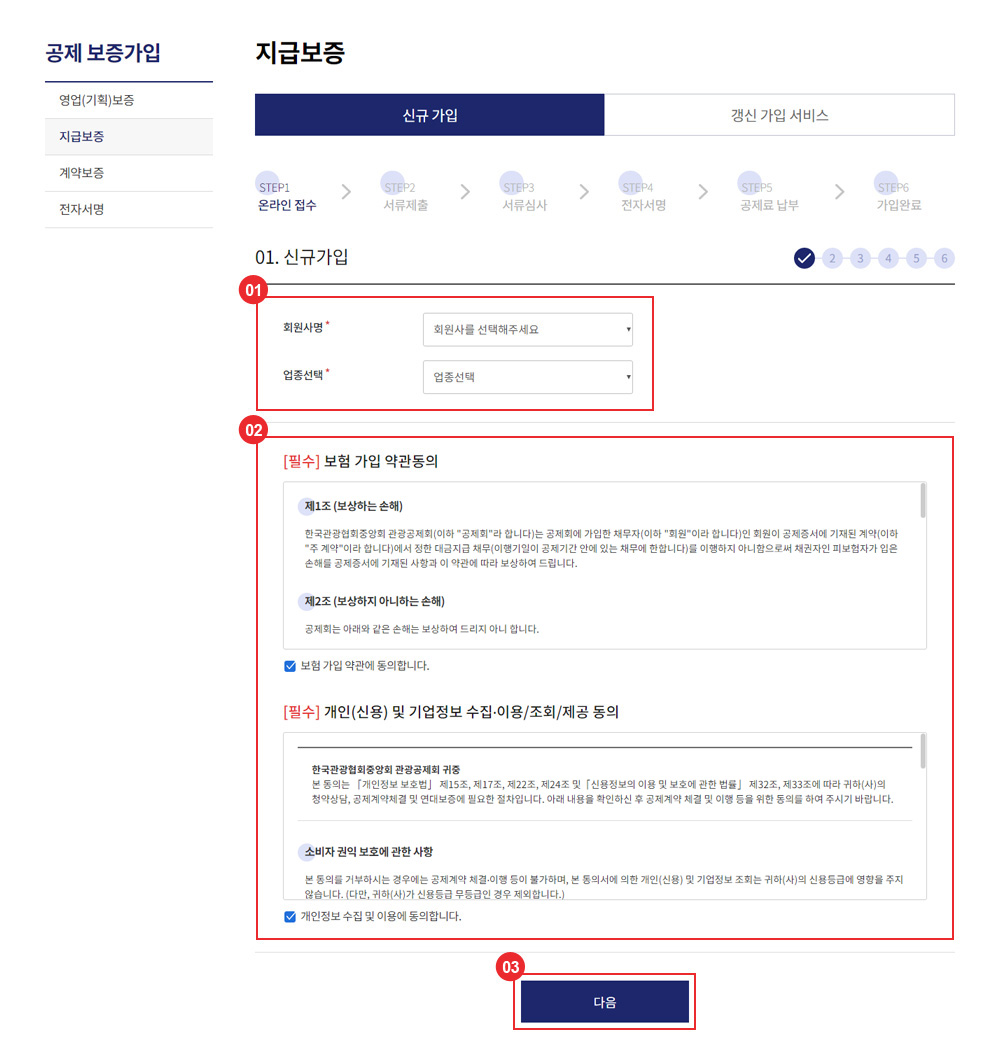
- 01회원사와 업종을 선택합니다.
- 02약관의 동의여부를 선택합니다.
- 03다음 버튼을 클릭시에 다음페이지로 이동합니다.
-
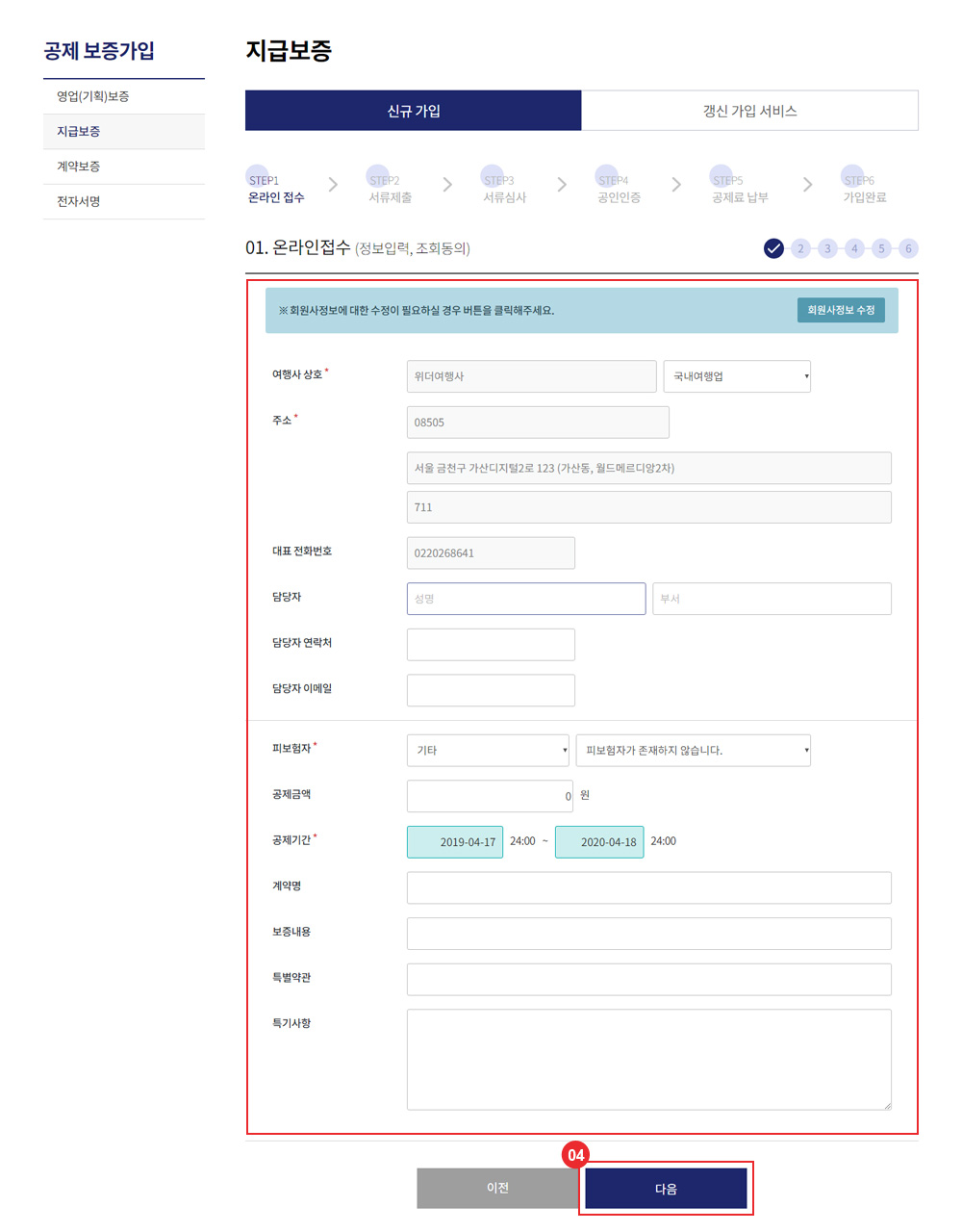
-
04앞서 선택한 회원사 정보에 따른 값들이 자동으로 입력되어 보여지며, 공제 정보(* 필수값)를 입력하신 후 다음 버튼을 클릭하여 다음페이지로 이동합니다.
※ 다음 버튼 클릭 시 해당 지역에 속한 담당자들에게 언제 어떤 보증이 신청되었다는 메시지가 전송됩니다
-
04앞서 선택한 회원사 정보에 따른 값들이 자동으로 입력되어 보여지며, 공제 정보(* 필수값)를 입력하신 후 다음 버튼을 클릭하여 다음페이지로 이동합니다.
-
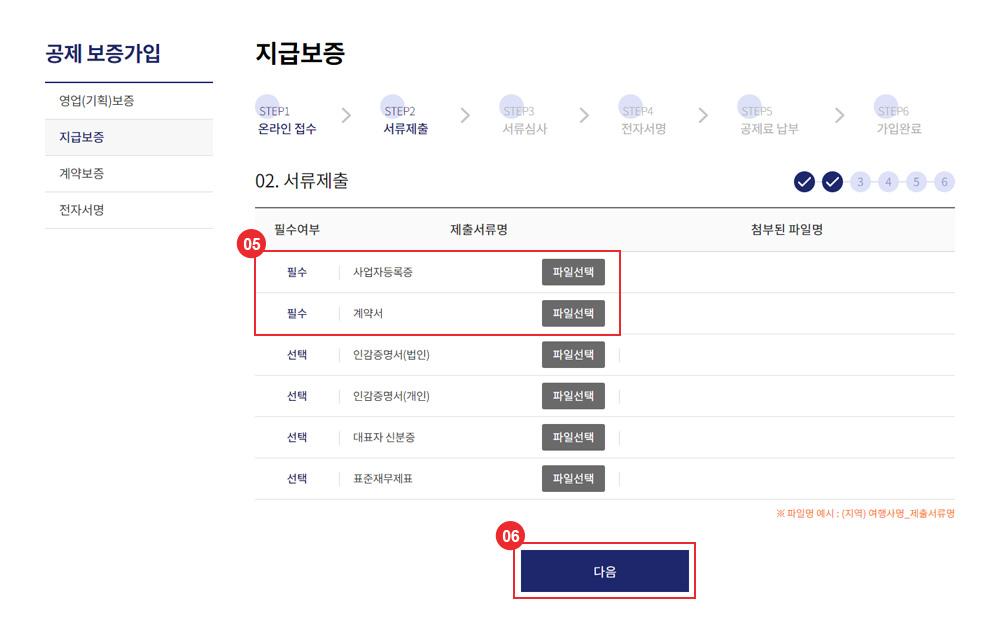
-
05서류 제출이 필수인 항목이기 때문에 파일선택 버튼을 통하여 서류를 제출합니다.
※ 파일명 예시 : (지역)여행사명_제출서류명 - 06서류를 제출하신 후 다음버튼을 클릭하여 다음단계로 이동합니다.
-
05서류 제출이 필수인 항목이기 때문에 파일선택 버튼을 통하여 서류를 제출합니다.
-
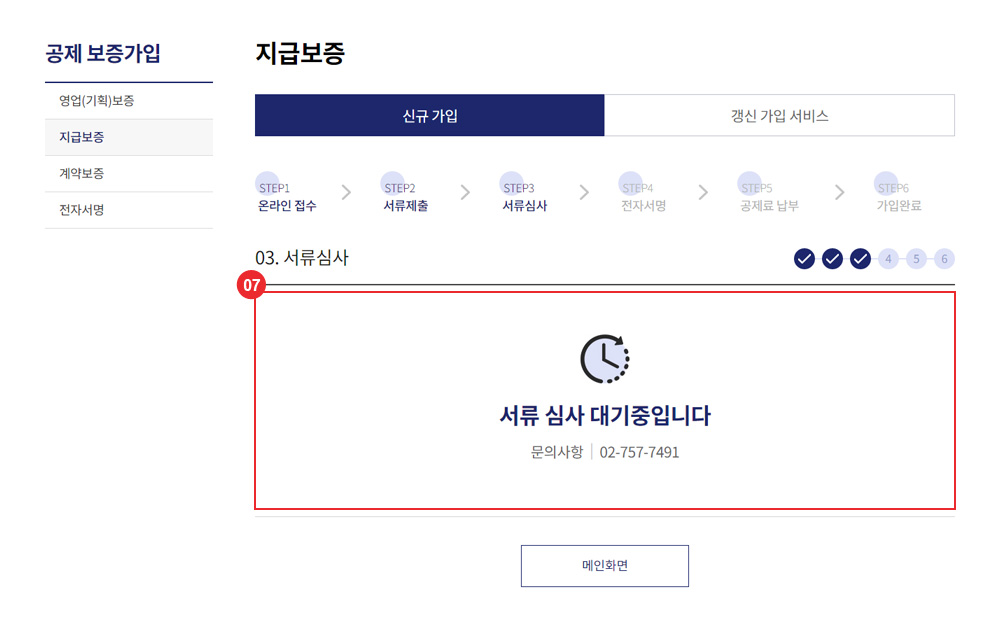
- 07서류제출 까지 완료되었기 때문에 현재 진행상태가 서류심사 대기중으로 나타납니다.
-
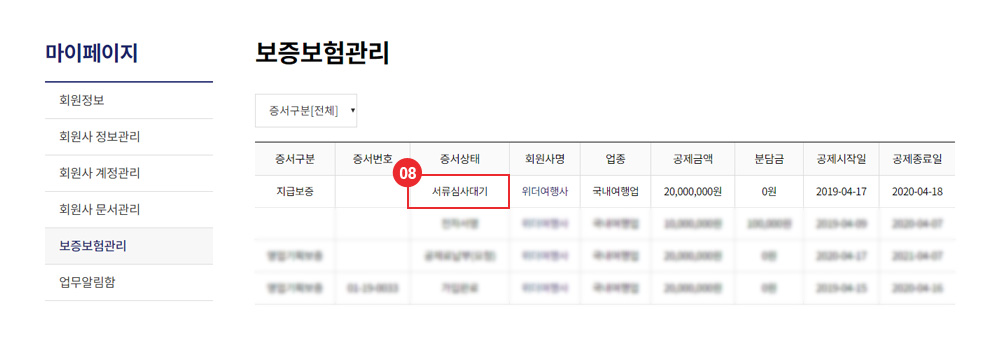
- 08[마이페이지] → [보증보험관리] 메뉴에서 증서 상태를 확인하실 수 있습니다.
-
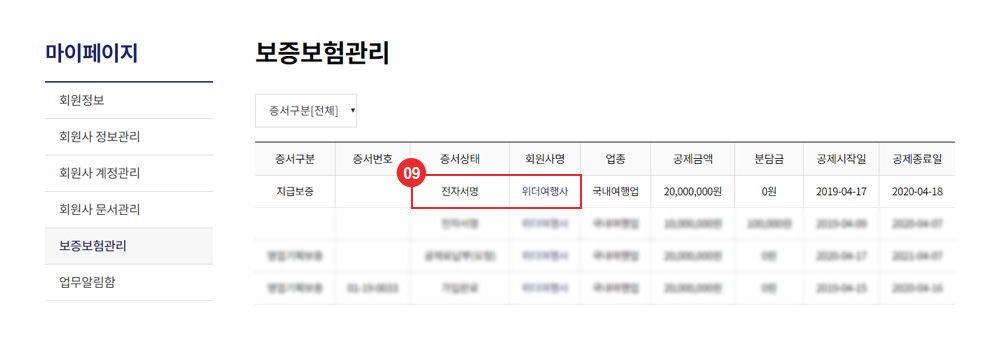
- 09증서상태가 '서류심사대기'에서 '전자서명'으로 서류심사가 완료되면 회원사명을 클릭하여 전자서명 페이지로 이동합니다.
-
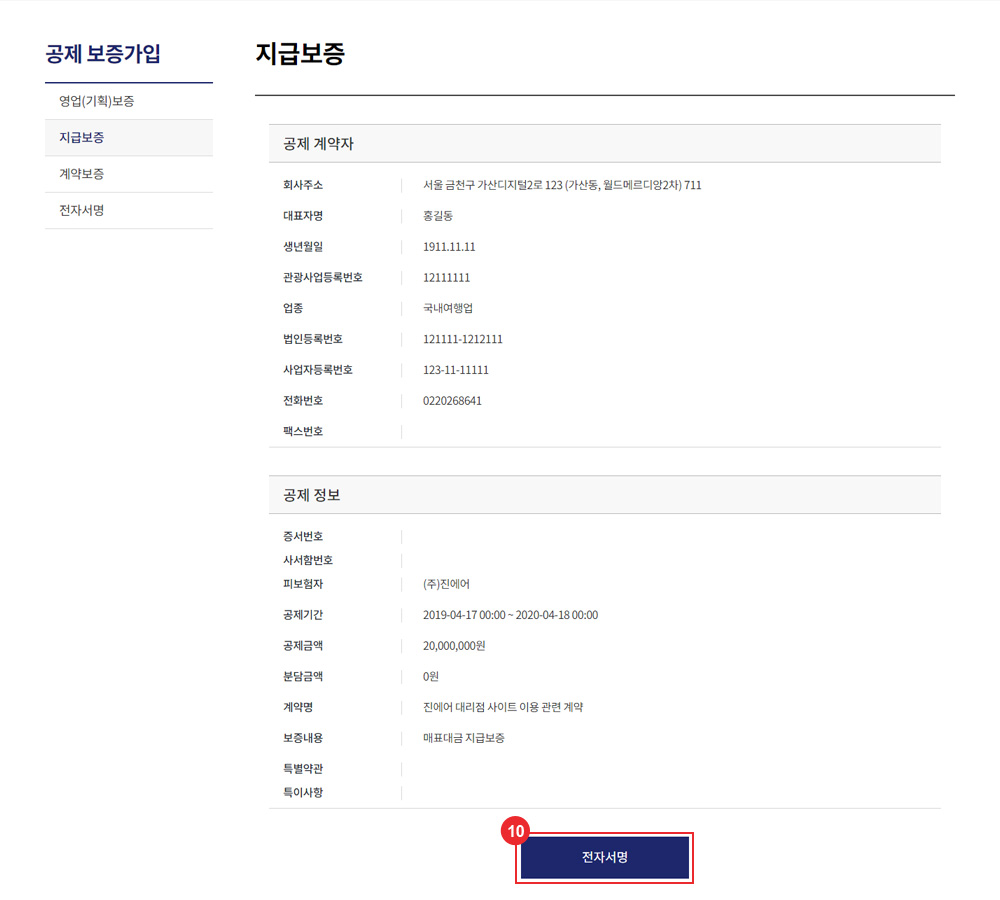
- 10공제 계약자, 정보를 확인하신 후 버튼을 클릭하여 전자서명(STEP4) 페이지로 이동합니다.
-
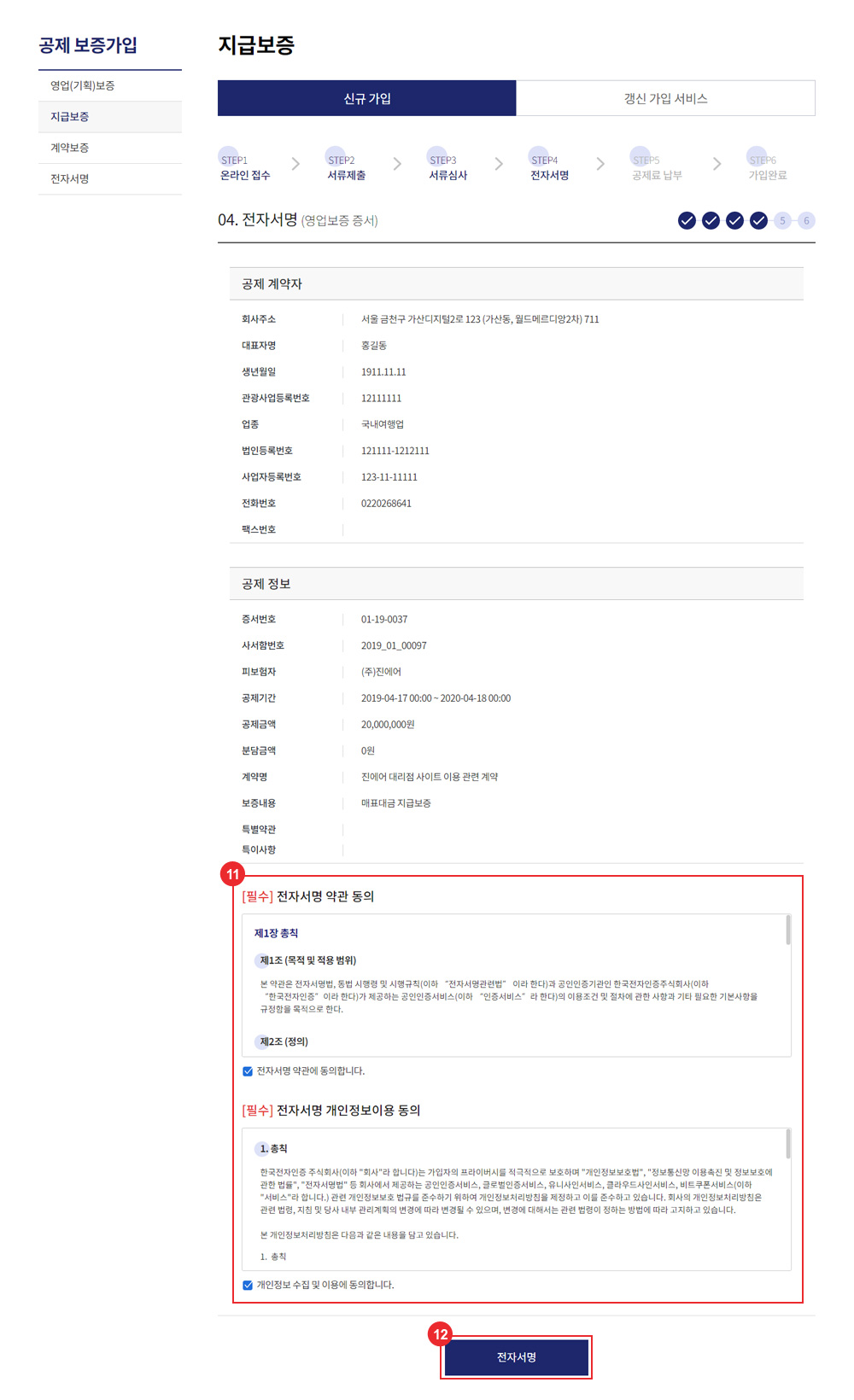
- 11약관의 동의여부를 선택합니다.
- 12위 공제 계약자, 정보 내용을 확인하신 후 전자서명 버튼을 클릭하여 다음(step5) 페이지로 이동합니다.
-
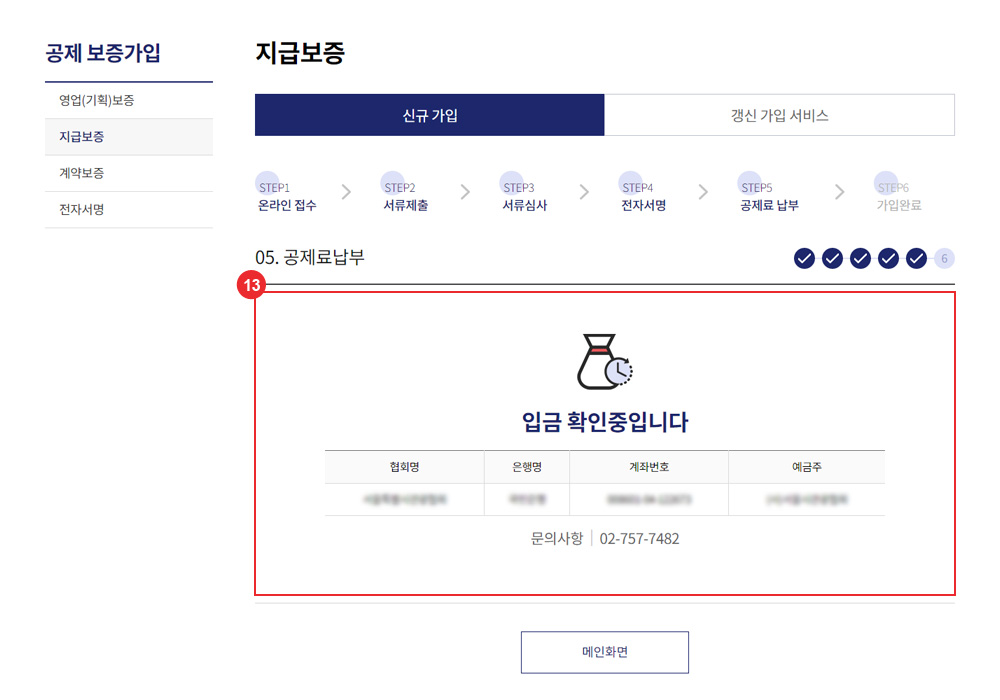
- 13전자서명 진행 후 공제료납부 절차로 이동되며 입급 확인중 상태로 됩니다. ※ 입급 후 담당자가 확인을 걸쳐 가입이 완료됩니다.
-
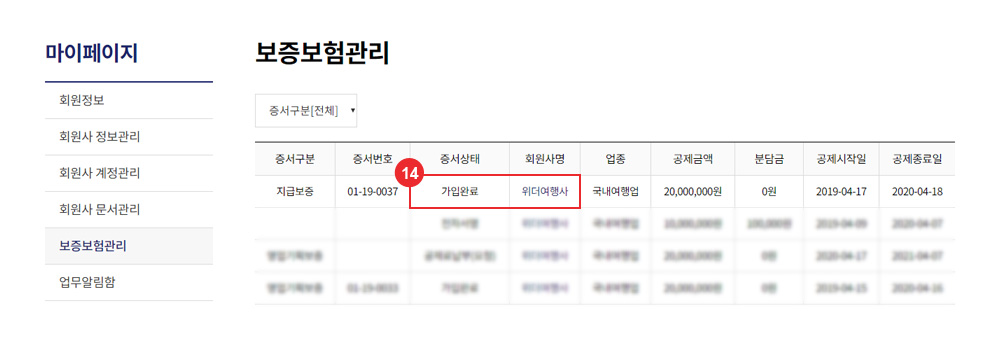
- 14상태가 가입완료로 변경되면 승인된 상태이며, 회원사명을 클릭하여 보험증서 인쇄, 다운로드를 하실 수 있습니다.
01. 계약/입찰/선금급/하자보증 가입절차
-
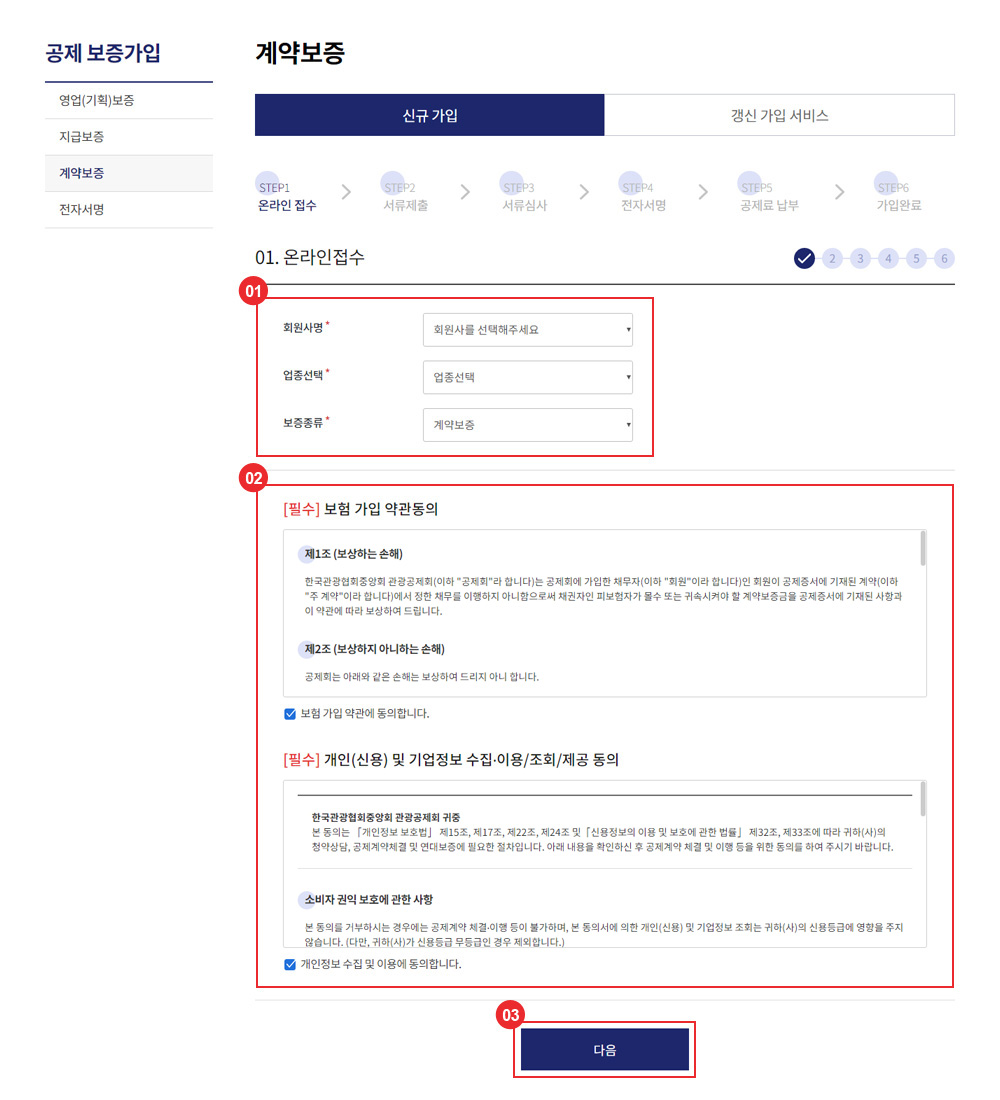
- 01회원사와 업종을 선택하고 영업보증(계약, 입찰, 선금급, 하자보증)을 선택합니다.
- 02약관의 동의여부를 선택합니다.
-
03다음 버튼을 클릭시에 다음페이지로 이동합니다.
※ 이미 등록된 증서가 있을경우 '이미 증서가 존재합니다'라는 팝업을 보여줍니다.
※ 종료된지 7일이내 증서가 없을 경우 '갱신 가능한 증서가 존재하지 않습니다'라는 팝업을 보여줍니다.
-
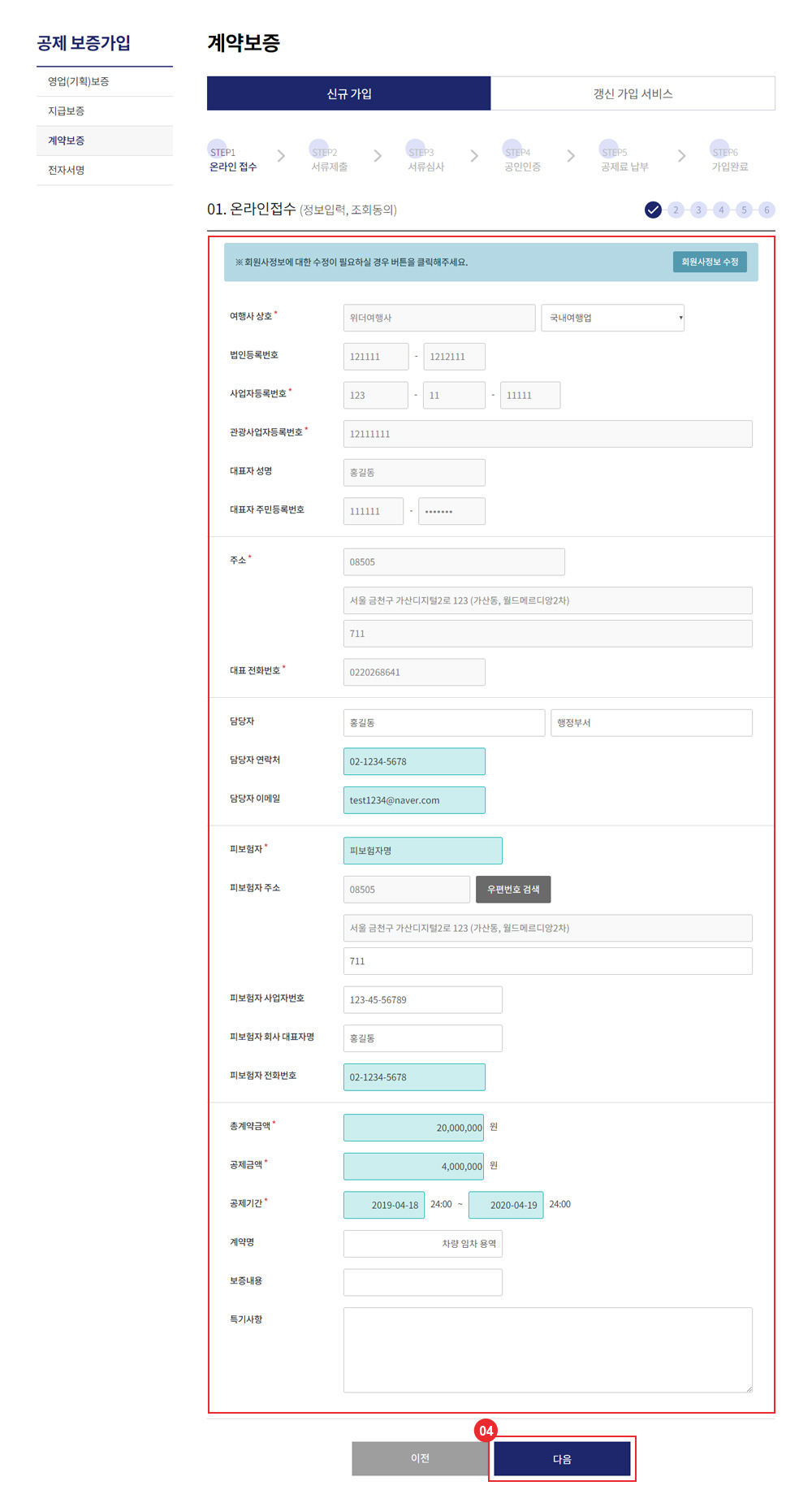
-
04앞서 선택한 회원사 정보에 따른 값들이 자동으로 입력되어 보여지며, 공제 정보(* 필수값)를 입력하신 후 다음 버튼을 클릭하여 다음페이지로 이동합니다.
※ 다음 버튼 클릭 시 해당 지역에 속한 담당자들에게 언제 어떤 보증이 신청되었다는 메시지가 전송됩니다
-
04앞서 선택한 회원사 정보에 따른 값들이 자동으로 입력되어 보여지며, 공제 정보(* 필수값)를 입력하신 후 다음 버튼을 클릭하여 다음페이지로 이동합니다.
-
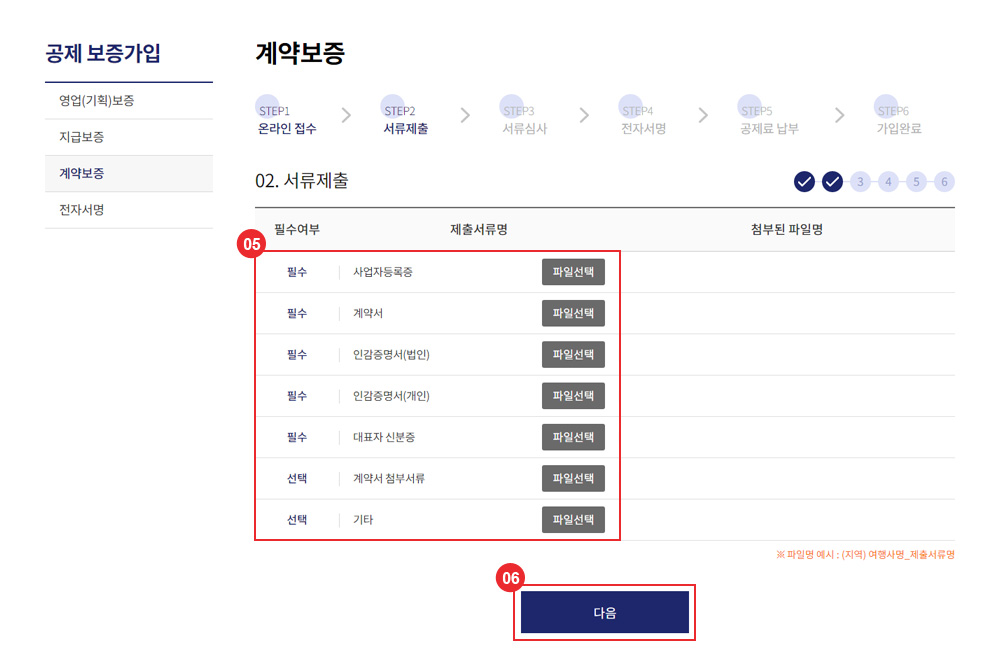
-
05서류 제출이 필수인 항목이기 때문에 파일선택 버튼을 통하여 서류를 제출합니다.
※ 파일명 예시 : (지역)여행사명_제출서류명 - 06서류를 제출하신 후 다음버튼을 클릭하여 다음단계로 이동합니다.
-
05서류 제출이 필수인 항목이기 때문에 파일선택 버튼을 통하여 서류를 제출합니다.
-
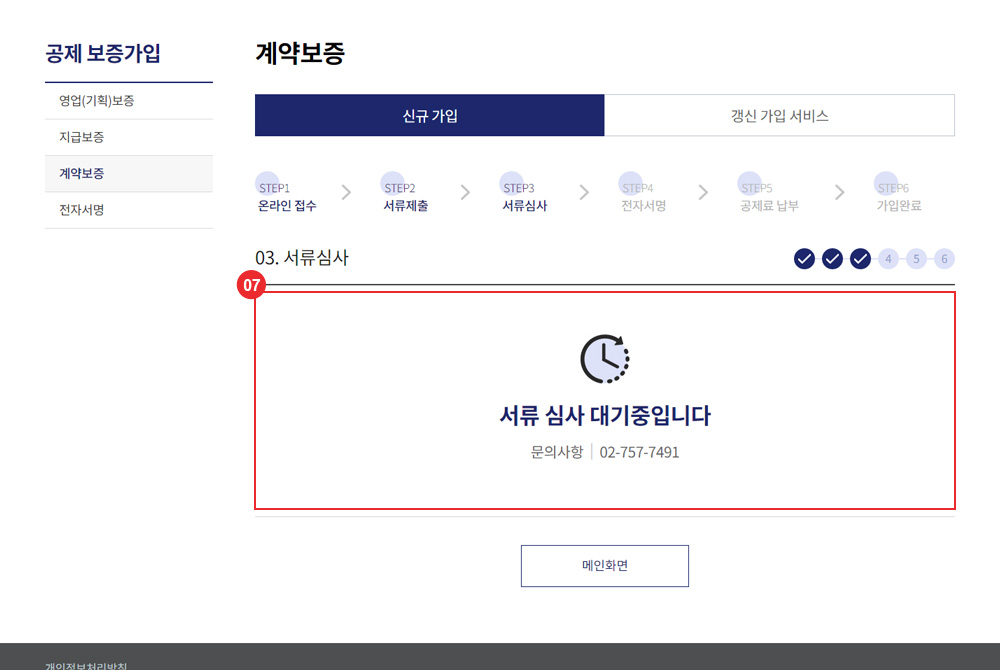
- 07서류제출 까지 완료되었기 때문에 현재 진행상태가 서류심사 대기중으로 나타납니다.
-
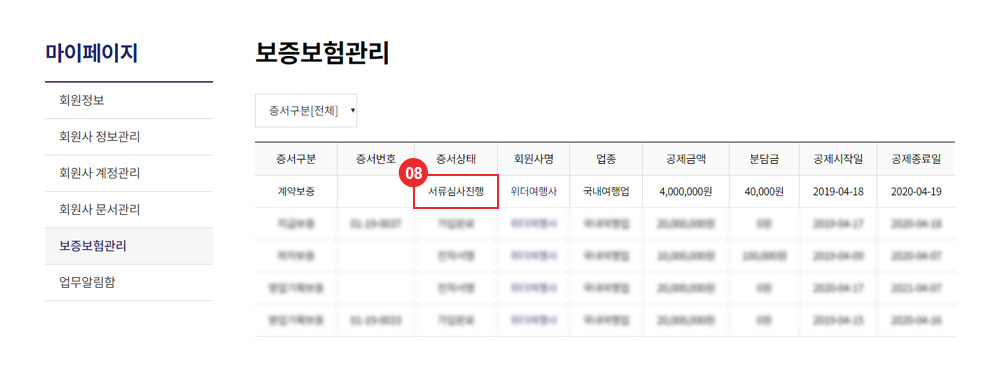
- 08[마이페이지] → [보증보험관리] 메뉴에서 증서 상태를 확인하실 수 있습니다.
-
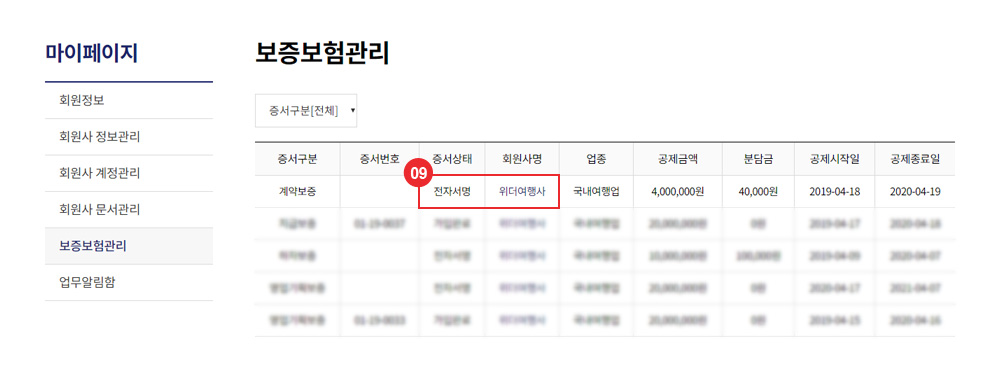
- 09증서상태가 '서류심사진행'에서 '전자서명'으로 서류심사가 완료되면 회원사명을 클릭하여 전자서명 페이지로 이동합니다.
-
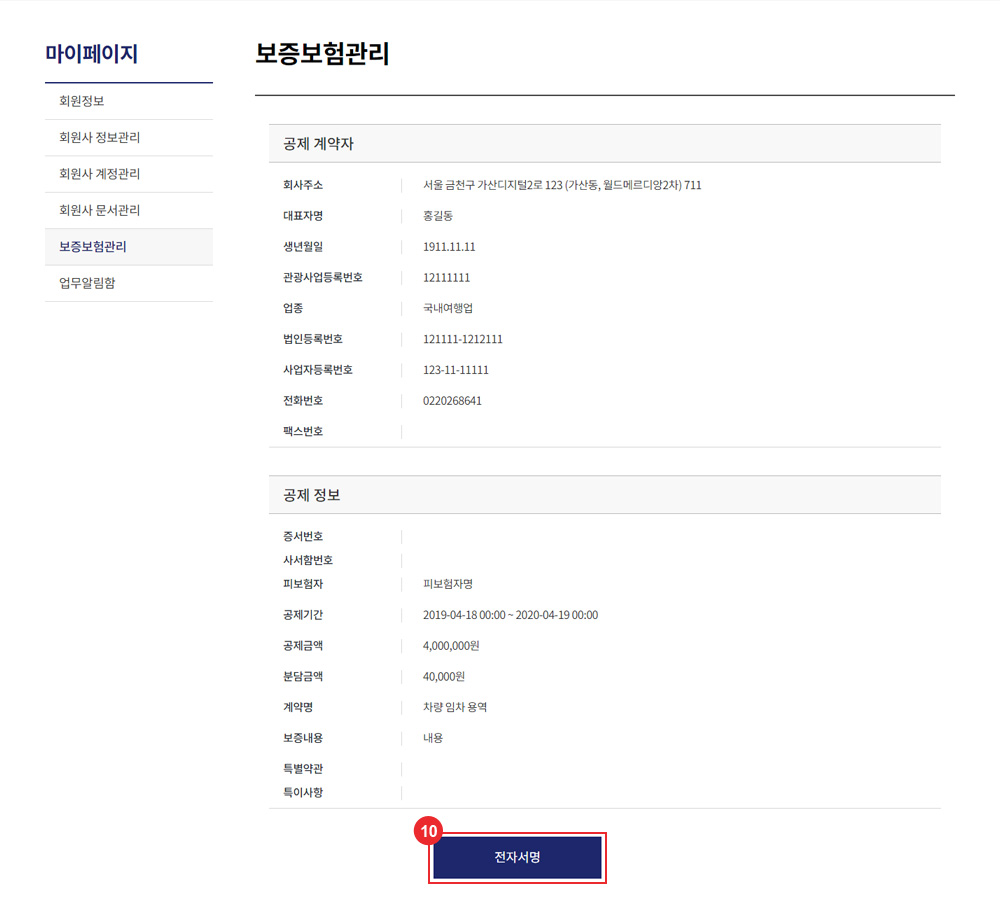
- 10공제 계약자, 정보를 확인하신 후 버튼을 클릭하여 전자서명(STEP4) 페이지로 이동합니다.
-
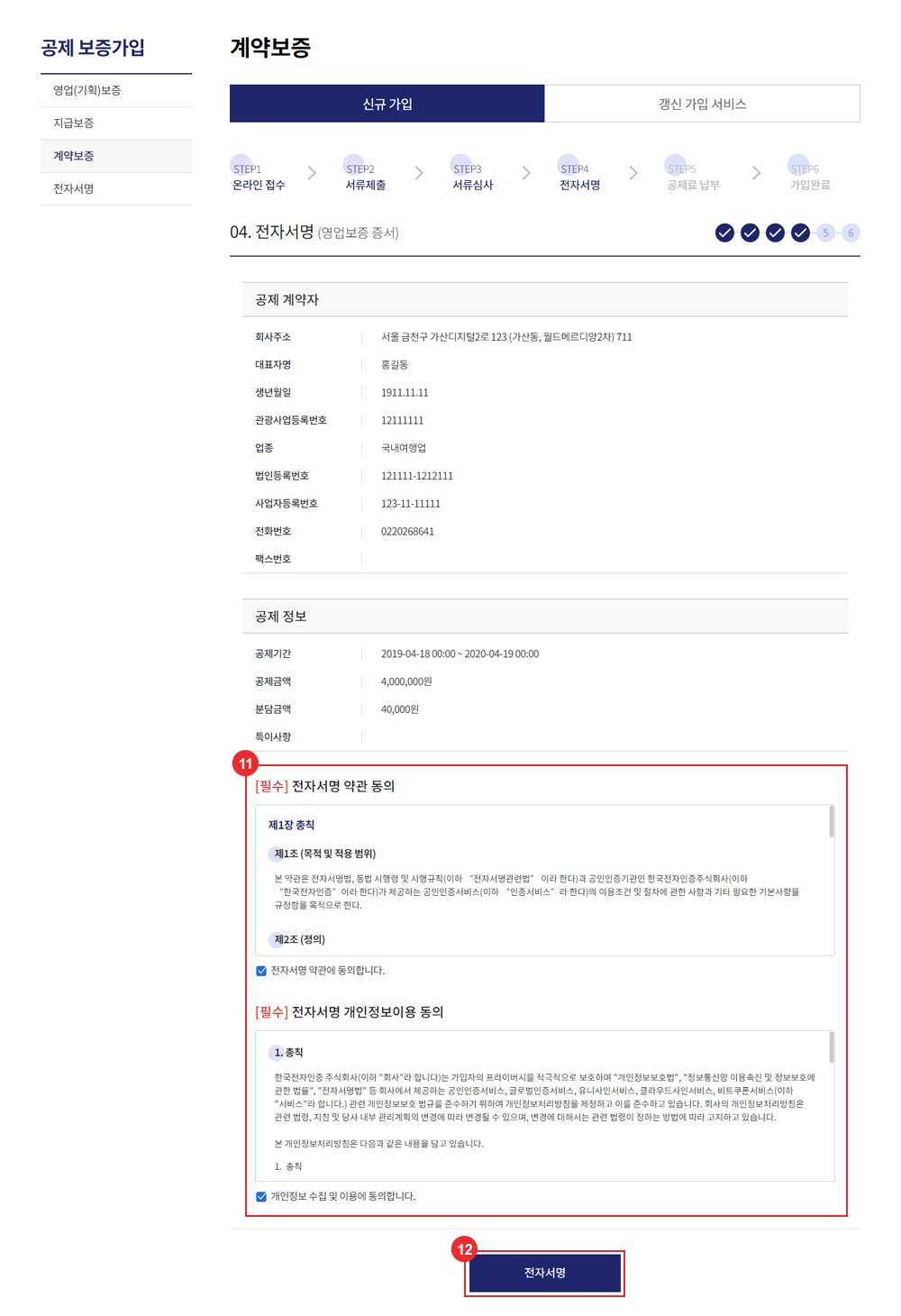
- 11약관의 동의여부를 선택합니다.
- 12위 공제 계약자, 정보 내용을 확인하신 후 전자서명 버튼을 클릭하여 다음(step5) 페이지로 이동합니다.
-
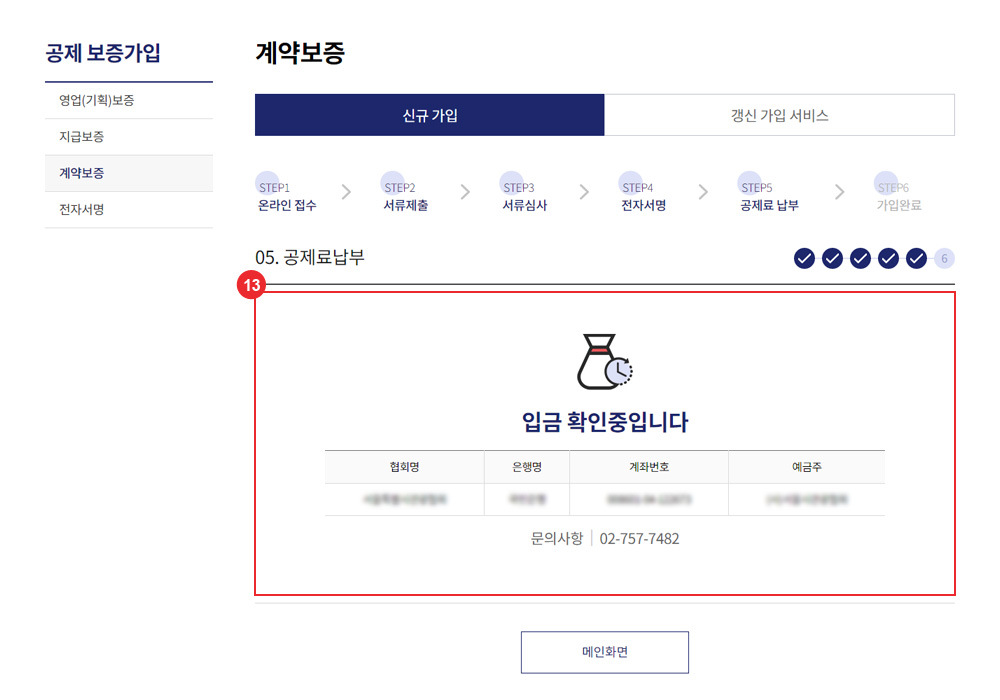
- 13전자서명 진행 후 공제료납부 절차로 이동되며 입급 확인중 상태로 됩니다. ※ 입급 후 담당자가 확인을 걸쳐 가입이 완료됩니다.
-
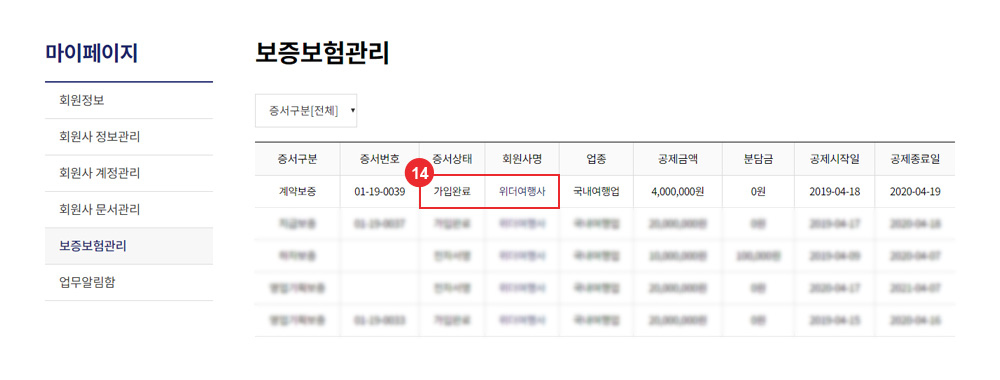
- 14상태가 가입완료로 변경되면 승인된 상태이며, 회원사명을 클릭하여 보험증서 인쇄, 다운로드를 하실 수 있습니다.
01. 증서 조회/출력/다운로드
-
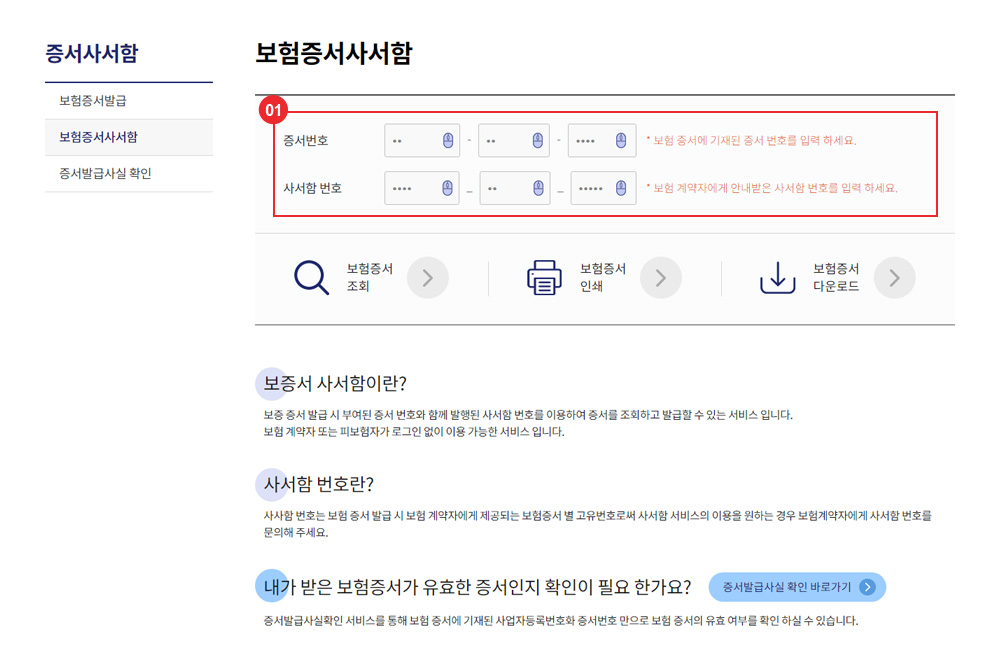
- 01보험 증서에 기재된 증서 번호와 보험 계약자에게 안내받은 사서함 번호를 입력하시면 아래 버튼을 통해 보험증서 조회, 인쇄, 다운로드 서비스를 이용하실 수 있습니다.
